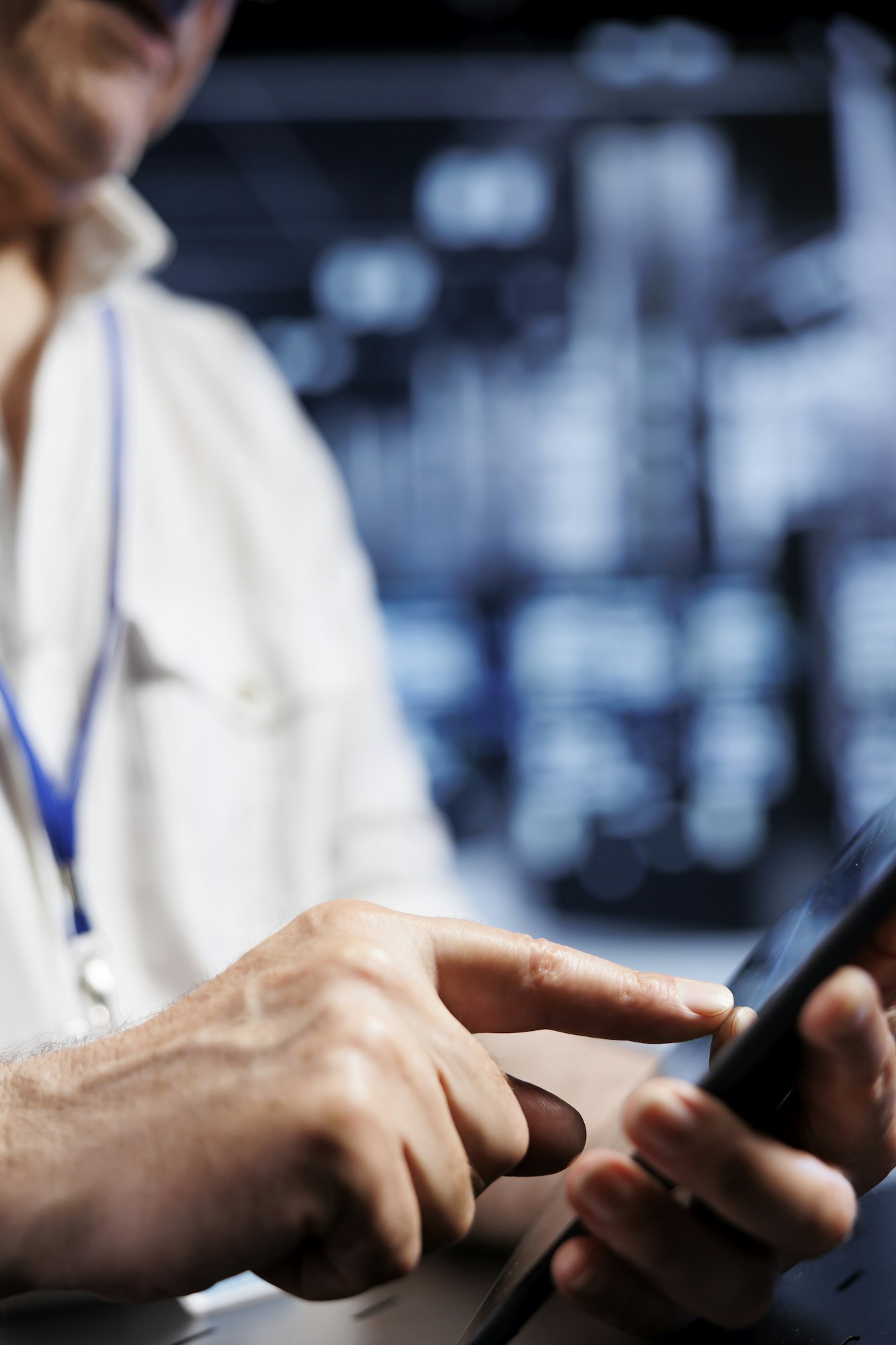In today’s digitally interconnected world, online security has become paramount for individuals and businesses alike. One effective way to protect your data and maintain privacy while accessing the internet is by using a Virtual Private Network (VPN). If you own a Netgear Orbi RBK752, you are in luck because this device supports VPN configuration, making it easier to secure your home or office network. This article will walk you through all the necessary configurations to set up a secure VPN using a Netgear Orbi RBK752.
Understanding the Basics of VPN and Why It’s Important
Before diving into the configurations, it’s essential to understand what a VPN is and why you need it. A VPN creates a secure, encrypted connection between your device and the internet, ensuring that all data transmitted is shielded from prying eyes. This is incredibly useful for securing sensitive information, especially when using public Wi-Fi networks or accessing restricted content.
Also read : How to set up an ASUS TUF Gaming X570-Plus motherboard for a stable overclocking experience?
Why Use a VPN with Your Netgear Orbi RBK752?
Using a VPN with your Netgear Orbi RBK752 router offers several advantages:
- Enhanced Security: Protects your data from hackers and cybercriminals.
- Privacy: Conceals your browsing activities from ISPs and government surveillance.
- Access to Geo-Restricted Content: Allows you to bypass geographical restrictions and access content from different regions.
- Secure Remote Access: For businesses, a VPN enables secure remote access to the company’s internal network.
Initial Preparation and Requirements
To set up a secure VPN on your Netgear Orbi RBK752, there are some preparations and requirements you must fulfill. These include ensuring that your router firmware is up to date and obtaining the necessary VPN configuration files from your VPN service provider.
Also to see : How to optimize the performance of a Dell Inspiron 15 7590 for video editing in DaVinci Resolve?
Updating Your Router Firmware
First things first, make sure your Netgear Orbi RBK752 router is running the latest firmware. Firmware updates often include important security patches and new features. Follow these steps to update the firmware:
-
Open a web browser and go to
http://orbilogin.com. - Enter your username and password to log in. The default credentials are usually ‘admin’ for both fields, unless you’ve changed them.
-
Navigate to the Advanced tab and select
Administration. - Click on
Firmware Updateand follow the on-screen instructions to install the latest firmware.
Obtaining VPN Configuration Files
You’ll need to have an active subscription with a VPN service provider that supports OpenVPN. Download the necessary configuration files (usually .ovpn files) from your VPN provider’s website. These files contain the settings required to establish a VPN connection.
Configuring the VPN on Your Netgear Orbi RBK752
Now that your router is updated and you have the necessary files, you can proceed to configure the VPN. The Netgear Orbi RBK752 supports OpenVPN, which is a highly secure and popular VPN protocol.
Step-by-Step VPN Configuration
-
Log in to Your Router: Open a web browser and navigate to
http://orbilogin.com. Log in using your credentials. -
Navigate to the VPN Setup: Go to
Advanced > Advanced Setup > VPN Service. -
Enable VPN Service: Check the box to enable the VPN service. Click
Applyto save the settings. -
Download Configuration File: Click on
For WindowsorFor Non-Windowsto download the configuration files. This step is essential for setting up VPN clients on your devices. -
Upload VPN Configurations:
- Go to the
VPN Clientsection. - Click on
Add a Profile. - Upload the
.ovpnconfiguration file you downloaded from your VPN service provider.
- Go to the
- Configure VPN Settings: Fill in any additional settings as required by your VPN provider. This may include entering your VPN username and password.
-
Apply Settings: Click
Applyto save all configurations.
Your Netgear Orbi RBK752 should now be configured to use a VPN. This setup ensures that all devices connected to your router will benefit from the VPN’s protection.
Testing and Verifying Your VPN Connection
After configuring the VPN, it is crucial to verify that your connection is secure and working correctly. This includes checking for potential DNS leaks and ensuring that your IP address has changed to reflect the VPN server location.
Testing the VPN Connection
- Connect a Device: Connect a device (e.g., smartphone, laptop) to your Orbi network.
-
Verify IP Address: Go to a website like
whatismyip.com. Your IP address should now reflect the VPN server’s location instead of your real location. -
Check for DNS Leaks: Visit
dnsleaktest.comto ensure your DNS requests are being routed through the VPN and not your ISP.
Troubleshooting Common Issues
Here are some common issues you might encounter and how to fix them:
- Connection Failures: Ensure that your VPN credentials and configuration files are correct. Double-check the settings on both your router and VPN provider’s dashboard.
- Slow Speeds: Try connecting to a different VPN server or change the VPN protocol if your VPN service provider supports it.
- DNS Leaks: Make sure that your router’s DNS settings are configured to use the VPN provider’s DNS servers.
Advanced VPN Features and Customization
Once you’ve successfully set up your VPN, you can explore advanced features and customization options to further enhance your network security.
Split Tunneling
Split tunneling allows you to route some of your internet traffic through the VPN while letting other traffic go directly through your ISP. This can be useful for accessing local services without compromising on security for other applications.
- Access the VPN Client Settings: Log in to your router and navigate to the VPN client settings.
- Configure Split Tunneling: Specify which devices or applications should use the VPN connection and which should bypass it.
Using a Dedicated IP
Some VPN providers offer dedicated IP addresses for an additional fee. A dedicated IP can be particularly useful for accessing remote servers, secure banking, or avoiding CAPTCHA checks.
- Obtain a Dedicated IP: Contact your VPN service provider to get a dedicated IP address.
-
Update VPN Configuration: Modify the
.ovpnconfiguration file to include the dedicated IP address provided by your VPN service.
A secure VPN is a cornerstone of modern internet security, and setting one up on your Netgear Orbi RBK752 router is a straightforward process that offers a myriad of benefits. By following the detailed steps outlined in this article, you can ensure your home or business network is secure, private, and versatile. From understanding the basics of VPNs to advanced configurations like split tunneling and dedicated IPs, you now have the knowledge to make the most out of your VPN setup. As we continue to navigate an increasingly digital world, taking proactive steps to safeguard your online presence is not just wise—it’s essential.
By setting up a secure VPN on your Netgear Orbi RBK752, you ensure a safer, more private online experience for all users connected to your network.